Kari's Tips and Tricks
Tuesday's Tip #61: Co-Authoring/Document Collaboration in Teams (Reason #3 to use Teams)
Co-Authoring aka Document Collaboration in Teams
Reason #3 to use Teams is Co-Authoring/Document Collaboration. They mean the same thing. Have you heard these terms thrown around in relation to Teams? Although the features has been around since 2013 - using the feature within Teams brings it a whole new meaning and ease of functionality.
Co-Authoring or document collaboration is when 2 or more people are working on a document simultaneously in Real-Time! It's an amazing collaborative tool that is most often and most effectively used within Teams. Although you CAN collaborate in real-time - you don't have to and you can still take advantage of the great collaboration of this feature.
This feature is one of the reasons that takes Teams to the next level as more than a virtual conferencing tool for Microsoft Office (O365) users. This type of virtual collaboration allows users to edit an office document with other users.
When can you Co-Author a File?
- A file stored in Teams
- Wor ...
Tuesday's Tip #60: Reason #2, Why Teams? Anytime/Anywhere

Why Teams? Reason #2
Anytime and Anywhere and Why It Matters
This might not seems like a big deal in this always connected world we're living in, but with Teams it's different...hear me out. With Teams, it means more than just emailing or calling people anytime and anywhere, it means access to all the information IN Teams, anytime AND anywhere.
Now if you're like me - you're wondering, is this actually good? To be UBER connected all the time? Well - in this case - YES! Here's why, in 2 parts. Part 1 - staying in touch and part 2 - all your "stuff" is in the cloud.
Part 1: Staying in Touch
Since Teams is a cloud based app which you can install on your laptop, computer, smart phone and/or tablet, it allows you to not only be connected via chats and calls, but by doing it within the Teams app, you don't have to give out your personal digits. In other words, clients, co-workers and customers can contact you anytime and anywhere, when you have your Teams app installed on y...
Tuesday's Tip #59: March is Why Use Teams Month. Reason #1 - Chat vs Email

Teams is a Paradigm Shift in HOW you Work
As I teach more and more Teams classes, one of the most common responses after our training users say things like, "Wow, it's a lot more than I thought?" or "Oh man, it's so much more than just chat."
One of the things that is hard to learn without training - is that using Teams as an organization is a paradigm shift. It is more than just, checking to see if anyone sent you a chat. Full Teams utilization means collaborating with your colleagues in an easy, seamless, organic way to co-work on documents, share files, meet virtually, call and work collaboratively.
Why Chat?
The idea of when to chat and when to email is confusing for most people at first in Teams. Initially, Teams just seems like more work, yet another app to keep tabs on. However, after you learn more about Teams and when to use it and when not to, it starts to come together and actually SAVE time. And don't we ALL want to SAVE TIME!
Emails Versus Chats
Emails will probabl...
Tuesday's Tip #58: Do you Schedule a Teams Meeting in Teams or Outlook?
Should you Schedule your Teams Meeting from Teams or Outlook?
Does it matter you're wondering? As more and more people jump on the Teams train, the crossover of Teams and Outlook is undeniable. You have already noticed that your Outlook calendar also shows up in Teams. You have maybe also noticed you can schedule a Teams meeting from within Teams and in Outlook. So the natural question is - does it matter? Short answer - YES!
Question #1: Who are you inviting?
- If you're inviting people outside your organization, using the Teams Meeting button on your ribbon in Outlook is easier. This is because the To: field will bring up your list AutoFill list of people you send emails to and you won't have to either copy and paste or manually type in email addresses for invitees.

- If your meeting is strictly internal, then creating the meeting in Teams versus Outlook doesn't make much of a difference.
Either way - you will have a link and call in number (depending on your calling plan in Te...
Tuesday's Tip #52: Tricks for Sharing Your Screen in a Teams Meeting
Tricks for Sharing your Screen in your Teams Meeting
Whether you've been attending Teams meetings for a long time or you're new to it, there's a couple things that trip people up consistently. These 3 tricks will help you. I would encourage you to watch the video as I've included some additional tips for sharing.
Trick #1 - The difference between sharing your screen versus your window
Sharing your Desktop - means whatever is on your desktop - if you see it - they see it. Although this offers the most flexibility, it also runs the biggest risk you might accidently share something you don't want everyone to see.
Use this if..
- You know you have multiple screens you want people to see, for example a spreadsheet and a word doc.
- You have closed all private or personal windows including Outlook so screen tips don't come up. You may also want to disable notifications/chats.
Sharing a Window
What most people don't realize about sharing a window is that if you open another wind...
Tuesday's Tip #51: Finding Files in Teams
Using Files in Teams
As you continue to do more and more collaborating in Teams, using, sharing and finding files becomes more important. Initially, you can recall where you saved or used the file but as your Teams increase and you have more and more files - you won't be able to rely on your memory. It's important to know and understand how Teams organizes your files and the best way to find them. You also want to be clear on file permissions.
OneDrive and Files in Teams
If you want to save and share files in Teams, you need to use OneDrive. Without going into a lot of detail, this provides the cloud platform for making these files accessible to everyone on their phone, tablet and laptop apps. Talk to your IT department if you have questions about OneDrive and/or setting it up.
Sharing Files in a Channel
In the "old days" of networks and folders - you would organize and store your files by creating a nested file folder structure. Client Files > Client A > Marketing might be a fold...
Tuesday's Tip #50: Teams Together Mode

What's Teams Together Mode?
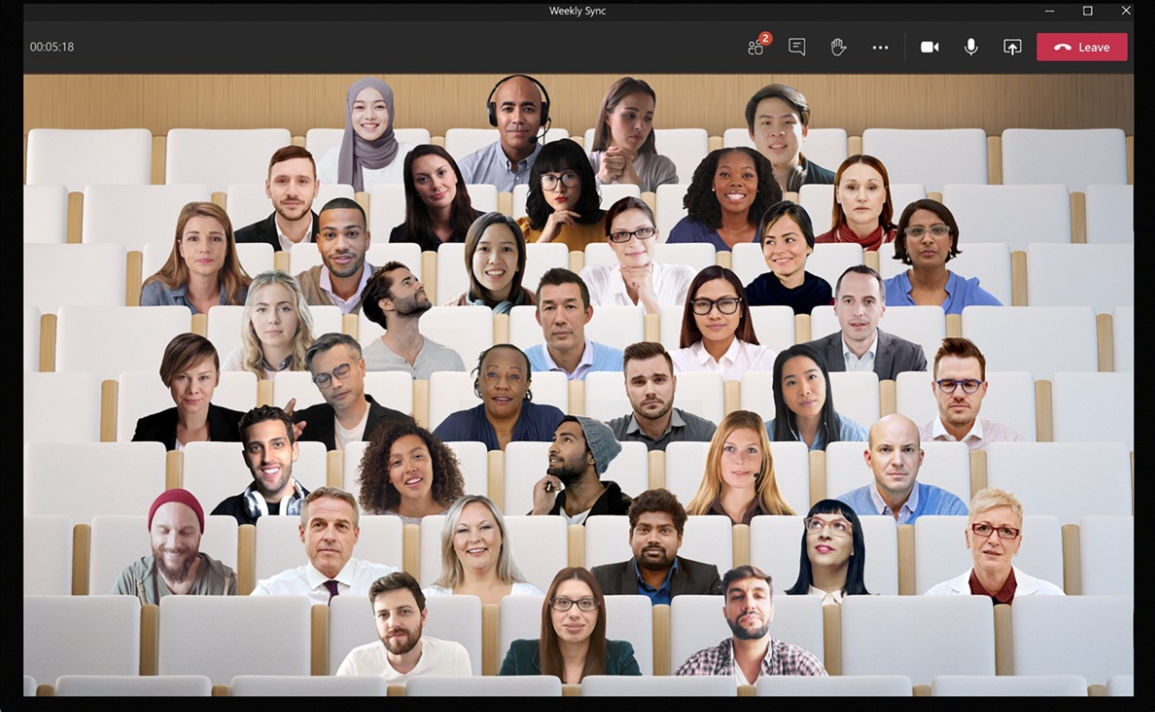
The new Teams feature - Together Mode - simulates a meeting where you can see everyone in the meeting in a simulated room like an auditorium. And yes, it really does work!
At first - it might seem a little cheesy - but it actually does a good job and creates a feeling that you're a little more together. Here's how to use it....
What to Know About Together Mode
- You have to have at least 5 people in the meeting. Not everyone has to have their cameras on though.
- It is available only on the desktop version of the app.
- Besides the feeling of being together in the same room, you can see more people in the same room.
- By eliminating everyone's "boxes" it uses the psychology to make everyone feel like they're together
Why I Love Together Mode
- It's fun! Experiment with the different scenes.
- Uses technology and psychology to make people feel more connected, especially in larger meetings.
- Lets you see more people in a meeting - instead of the limit in ...
Tuesday's Tip #49: What's a Teams Live Event?
What's A Team's Live Event?
Have you heard of a Live Event? Even if you've been using Teams for a while now - you may not have yet come across a Live Event. So, lets start with some basics.
A Teams Live Event is an extension of Teams. It can be used when you want to organize and broadcast a large, online events using Teams. This could include video and other content. It also fosters engagement with attendees and presenters. By default though, attendees can't use their mics, only presenters.
To read more about the particulars - see the Microsoft's help article here.
When should you use a Live Event?
- Large meeting, can have up to 10,000.
- Clear presenter(s), can have up to 10 presenters.
- Control over guest and audience interactions.
Examples of Live Events would be a webinar, product launch, announcements.
Setup and Licensing
There are some setup and licensing requirements you can see here. You may need to check with you IT department to make sure you've got the appropriate ...
Tuesday's Tip #48: Team's Keyboard Shortcuts

Teams Keyboard Shortcuts
If you only want to learn one shortcut - make it the first one.
CTRL .
This will show you ALL the shortcuts in Teams. Here are some of my favorites.

Tuesday's Tip #47: Have a Little Fun and Create a Thanksgiving Poll in Teams
Fun in Teams with Polls
Games and fun polls are a great way to get and keep people engaged. Having fun doesn't have to take a lot of time. You can EASILY create a one question poll in Microsoft Teams using Microsoft Forms. One way to do this - is similar to an ice breaker. Before your weekly team meeting, send out a poll and ask people what their favorite Thanksgiving food is. It's easy and simple and then you can share the results in the beginning of your meeting this week.
Microsoft Forms
Microsoft Forms is an Office 365 app. Not everyone is aware of some of these included apps. Microsoft Forms allows you to easily create simple quizzes, polls and surveys. The newest addition for Forms, is to add a polling integration to Teams.
Create Polls in Teams
You can create quick, simple, one question polls in a chat in Teams. The chat can be in a channel of a Team or within a standard chat window.
Install Forms
First, you need to install Forms within Teams.
- Click on Apps in your ...

