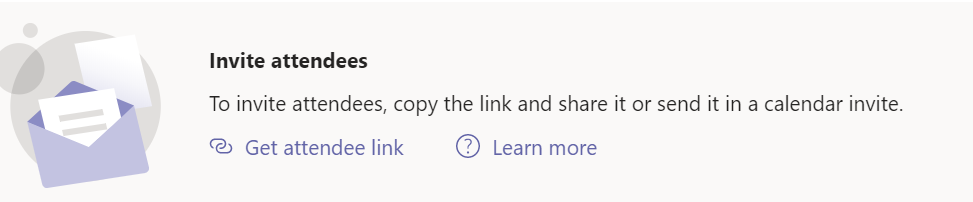Tuesday's Tip #49: What's a Teams Live Event?
What's A Team's Live Event?
Have you heard of a Live Event? Even if you've been using Teams for a while now - you may not have yet come across a Live Event. So, lets start with some basics.
A Teams Live Event is an extension of Teams. It can be used when you want to organize and broadcast a large, online events using Teams. This could include video and other content. It also fosters engagement with attendees and presenters. By default though, attendees can't use their mics, only presenters.
To read more about the particulars - see the Microsoft's help article here.
When should you use a Live Event?
- Large meeting, can have up to 10,000.
- Clear presenter(s), can have up to 10 presenters.
- Control over guest and audience interactions.
Examples of Live Events would be a webinar, product launch, announcements.
Setup and Licensing
There are some setup and licensing requirements you can see here. You may need to check with you IT department to make sure you've got the appropriate permissions and licensing.
Types of Events
- Teams - everyone uses their own Teams client to present.
- External App/Device - Professional camera and sound setup such as Microsoft Stream or media mixers.
Roles
- Producer/Host - responsible for making sure attendees have a great viewing experience. Starts and stops the event, shares video, shares participant video, shares windows
- Organizer - schedules and setup the event. Creates the event, sets permissions, invites attendees, configures options
- Presenter - presents audio, video or screen.
- Attendee - views, participates in Q&A.
Create a Live Event
- In Teams, click the arrow next to New Meeting and choose Live Event. If it's not there - you may need to get in touch with your IT department to make sure you have access and correct licensing.
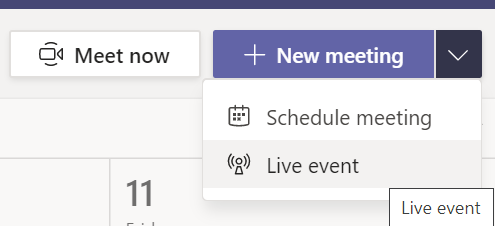
- In the dialog box, fill out the appropriate information about date/time etc. and click Next.
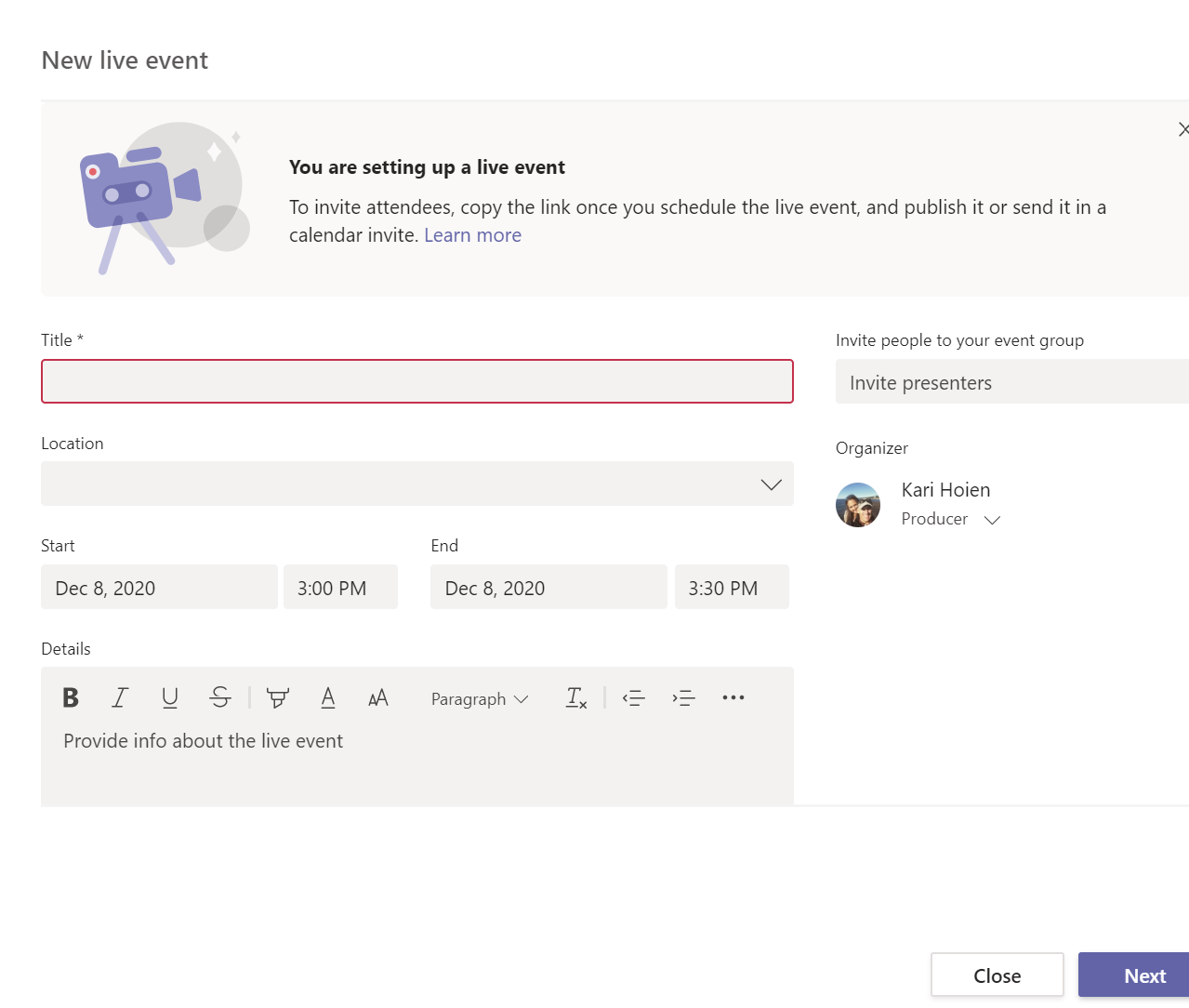
- In the final screen, copy the attendee link to share with attendees via a meeting invite.