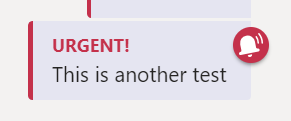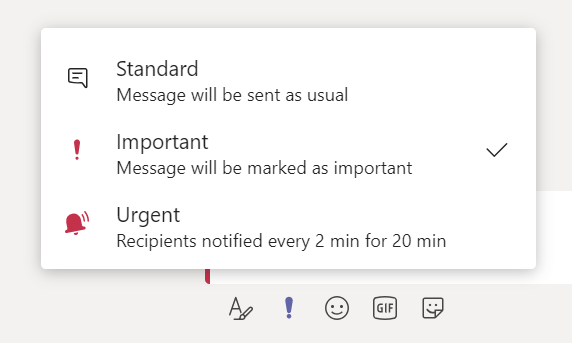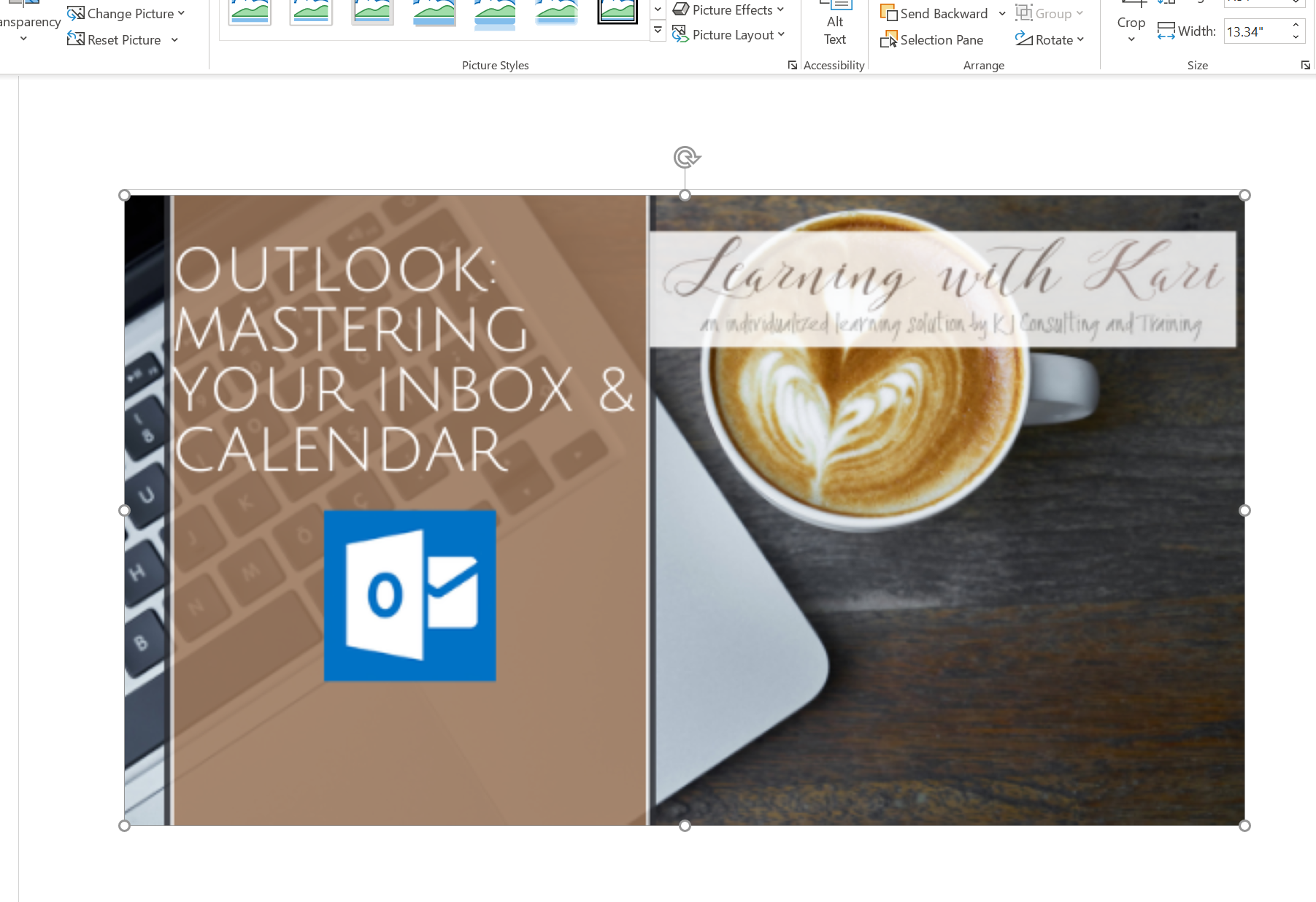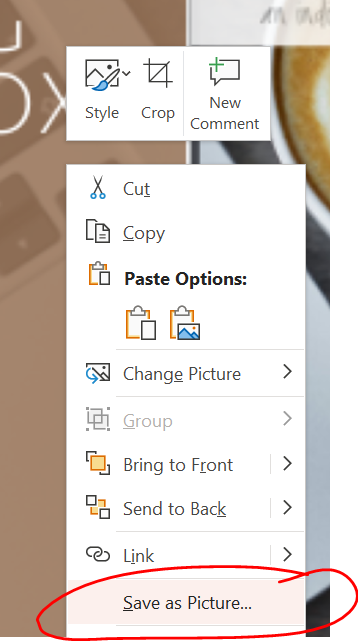Kari's Tips and Tricks
Tuesday's Tip #46: Using Snap Camera and 3 Reasons You Should Have More Fun in Teams
Why It's More Than Just Fun
Having fun in Teams is more than just fun. In these strange times which are stretching out longer than any of us ever believed they would, fun is important. It's more than just fun, having a little fun in Microsoft Teams will improve engagement, increase Teams adoption and promote creativity and collaboration.
- Improve Engagement and Morale. Feeling connected to co-workers is Not just for the mental health part of it which I think we all know we all need, but also for the team-building aspect. For many, Most of the random ways we informally communicated have been eliminated. when many of us used to work in an office we would chat before a meeting starts, running into someone when you went to get more coffee, or walking in from the parking lot at the same time, these have all been eliminated for many people. allow people to see and be reminded that we’re all individuals which helps with conflict resolution and communication, Teams is one of the ways we ...
Tuesday's Tip #45: Insider Teams Tips for @mentions, Bookmarks, Unread & /dnd
See How and Why Teams Experts Use These 4 Tips
Use @ Mentions to see What's Important
What are @mentions?
@mentions might be new to you. In Teams, it's used to get the specific attention of a person, team or channel. It's most often used in a chat.
How to Use @mentions
In a chat type, "@" and a name, team or channel.
Why Filter @mentions
In your activity feed, you can filter your @mentions to sort When you have been mentioned. This allows you to filter through the more important to-do's in your activity feed and filter out general activity.
- Click Activity
- Click the Filter icon and the ...
- Choose @ mentions
Use Bookmarks to Find Things Later
You can bookmark a message or content to save it to easily find later.
- In a chat, click the "..." and then choose the bookmark icon (Save this message).
- You can find these later by clicking on your name in the upper right-hand corner, and click Saved.
- You will see all the items you saved.
Use Unread Chats to Remind ...
Tuesday's Tip #44: 4 Best Shortcuts Using the Teams Command Box
The Command Box
Do you even know what the Command Box is? Most users don't! With Teams being a newer app for many of us, learning shortcuts is critical and can save you SO much time. The command box is MUST KNOW tool for a Teams user. And I promise you, ig you think you know what it does - it does more. Let's look closer at the Command Box. Because it's more than just a search bar.
Here it is - at the very top of your Teams screen (and yes - it says search in it)
What's the Command Box Used for?
The Command Box in Teams is used multiple ways. These are some of the things you can do....
- Search
- /(Slash) Commands
- Chat
- Launch apps
1. Search in the Command Box
This is the most obvious, straight-forward way to use the Command Box. After all - it does say search in it. You can search for ANYTHING in Teams, files, words used in a conversation in chat, a word in a file you shared, an app and more.
When I search for the word "training", I get this. Different meetings and discus...
Tuesday's Tip #43: A Day in the Life of a Remote Worker Using Teams

Remote Workers and Microsoft Teams
If you are a remote worker (which MOST of us are these days) you might get some ideas on how to be more productive using Teams with these Microsoft Teams scenarios. You can download it here!
Here is an example of one of my days and how I use Teams.

If you'd like to download it as a PDF and print it out, click HERE.
Tuesday's Tip #42: Urgent and Important Messages in Teams Chat

Urgent and Important Chat Delivery Settings in Microsoft Teams
What's the Difference?
How many chats do you get a day in Teams? The more you get - just like texts - the more you get - the less you might pay attention. Sometimes - you need a message you send to stand out. When sending messages in chat, you can mark messages Urgent or Important.
Urgent - Continues to alert the user every 2 minutes for 20 minutes.
Important - Flags the chat in red as important so it stands out.
To send an Urgent chat:
- Click the ! (exclamation point) in the chat window and choose Urgent.
- Send the message as usual hitting the arrow (send) key or using Enter on your keyboard.
- Recipients will be notified every 2 minutes for 20 minutes. In the chat window - you will see this header.
- It will look like this in the string of messages.
To send an Important chat:
- In the chat window, click on the ! (exclamation point) and select Important.
- Send the message as usual hitting the arrow (send) key or ...
Tuesday's Tip #41: Using the Tasks App in Teams
Why you Might Want to Track your Tasks in Teams
As you migrate to using Teams for more of your company's internal communications and begin to use Teams for productivity features like sharing files, creating meetings and correspondence around projects, keeping track of tasks in Teams will be a natural next step.
Whether you have used Outlook to keep track of your tasks or you have kept track somewhere else or maybe some of both, Tasks (Planner) in Teams will be an easy transition. If you're working at being more productive and have less repetition, one of the best things you can do - is minimize the number of places you keep track of tasks. If you DO use To Do tasks in Outlook - this integrates those too.
Just to clarify - the app is currently called Planner. It will be changing soon to Tasks.
Adding the Tasks (Planner) App in Teams
There are lots of apps you can add in Teams, and if you're like me - I didn't really know where to start. This is a great first add.
- Click the .....
Tuesday's Tip #40: Customize Team Backgrounds
Custom Team Backgrounds
As we spend more and more time in Teams and use it for things like internal meetings, sales presentations and other meetings, having a custom Teams background can be a way to do something a little different, and also convey information.
It's really easy, especially if you are using PowerPoint for your meeting anyway, to create a custom background.
- Create a slide you want to use as your background. You may want to copy a title slide or something of the sort. It can be in the same presentation or you can create a separate one.
- Adjust the slide so you have space in the bottom middle where your picture will be. You won't want key text or pictures in this area.
- If you are using text, you'll need to know if your webcam flips the text or not. We can accommodate either way. You'll find out once you create the background.
- Right click on the slide and choose Save as picture (JPEG or PNG file).
- In Teams, go to start a meeting (test or meet now). When you toggle o ...
Tuesday Tip 39: Manage Team's Chats Using Pin, Save, & Mute Tools
So. Many. Chats.
Right? I mean really, when you first started out in Teams it seemed neat and tidy and controlled and easy to see what was going on. But now....you have so many conversations going! They seem to scroll down for days and you probably find yourself wondering, how do you find the ones you need? How do you somehow keep the ones you actually care about handy? How do you mark ones you don't care about? How do you stop the DING. DING. DING without turning of ALL the notifications???
Well....I'm here to help!!
We talked about the notifications - last week but let's dig into some additional ways to organize your chats and keep them manageable.
Pin a Conversation
When we use our browser, most of us use bookmarks. Teams has a similar feature in the Chat window.
You can Pin a conversation by simply right clicking or clicking the ... (More Options) next to the conversation and choosing Pin.

This pins it to the top of your chat window making it easy to find, even if there i...
Tuesday Tip 38: Save Time by Customizing Teams Notifications
Too Many Teams Notifications?
Ding. Ding. Ding. Ding.
As you and your colleagues use Teams more and more, you will start to get lots of notifications. Whether it's a really active inter-company chat or someone sending funny emoji's - once users are actively using Teams - what was first helpful to remember to check Teams can become annoying and frustrating as the dings distract you.
Initially the notifications whether it be a banner or an email was helpful to remember to check on chats or channels in Teams and find out if you've missed anything. However, as time goes on, checking activity in Teams becomes automatic. When you get to this place, it isn't as important to get as many notifications. On the contrary, the notifications become redundant.
Also - since everyone uses Microsoft Teams differently and some users are in different time zones, different countries or may not be online as often, you can also setup a notification for when they are available. This can also save LOTS ...
Tuesday Tip 37: Pin or Pop Out a Teams Chat Window
Managing Chats in Teams
2 for 1 Tip: Pinning and Popping Out a Chat
The more you use Teams, the more you have going on in this new app resulting in a need to manage the information and the numerous ongoing chats. Today you get a 2 for 1 tip. They are similar, in that they both help you manage your chats.
Sometimes we have slow going chats, like projects, brainstorming, planning etc. These might not have activity everyday or even every week. Other times we have quick moving back and forth chats. With this variety, there is a need for different tools to help us manage them.
Pinning Chats
We can use Pinning to pin important chats to the top of a window so we don't have to search for them. This is especially helpful for chats that might not have recent activity, as they fall to the bottom of the list and it can be time consuming to find them.
How to Pin a Chat
- Hover over the chat and right-click or click the ... (more options).
- From the menu choose Pin.
- Now you will see your ...