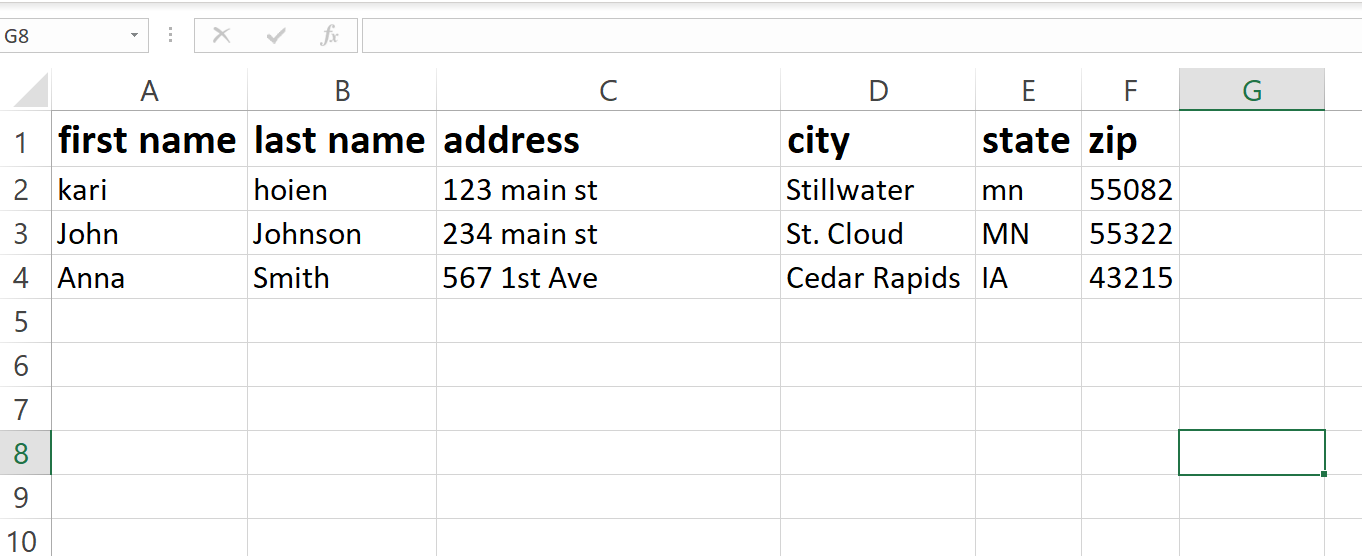Kari's Tips and Tricks
Tuesday's Tip #69: Create Mailing Labels with Mail Merge
How to Create Mailing Labels with Mail Merge using Excel/Word
This process is not difficult but there are a few steps to watch so I'd recommend the video but I will outline it in text as well in case you like that method of learning.
Step 1: Create Excel File
- Open a new blank workbook in Excel.
- In the top row - detail the types of data. For example, First name, Last name, Address etc.
- Add addresses and save (remember where you save it).
Step 2: Create Label Template in Word
- Open a blank document in Word.
- Click Mailings...Start Mail Merge..Labels...

- Choose the type of label and click OK. On the labels is a size, the most common label type is 5160.
- You will now have a word document that shows the borders of the labels you've chosen.
Step 3: Link the Excel file to the Labels
- Click Select Recipients on the Mailing ribbon.
- Select Existing File and browse to the file you saved in step 1 and selec the sheet that contains your addresses (if multiple sheets).
Step 4: ...
Tuesday's Tip #68: The Power of Email Merge
The Power of Email Merge
What is it?
When you use Word/Outlook/Excel to send a individual of emails to a list (usually in Excel) with unique content specific to each user. This is not when you send the same email and put every user's email in the BCC field.
When do you use it?
Although there are a few scenarios, the most common one is when you export a list of users and related information from another program and need to send specific content to a group of users. For example, you want to send each customer an email that contains their name, shipping address and history of their orders last year. Another example, you want to send your employees an email that contains the benefit choices they have selected.
Can I (Should I) Use Constant Contact or Mail Chimp Instead?
Products like Constant Contact or Mail Chimp allow you to send large amounts of emails to groups of users. Most often, this content is mostly generic. These are great for newsletters, announcements and the like.
Wh...
Tuesday's Tip #32: Move Over Clip Art, Check Out 3D Models
Take Notice: Microsoft Office had NEW and IMPROVED Clip Art AKA 3D Models
You've used clip art for a long time, if you're like most people. The funny icons, cute images, interesting graphics. You inserted it into your PowerPoint presentations to give viewers a break from the monotony of just text. In Word, you added images to jazz up your newsletters and reports.
3 Reasons 3D Models are Cooler than Clip Art
- You can customize it by changing the angle and tilt to show it EXACTLY how you want to.
For example, if you're using a 3D model of a robot, it allow you to view it from any angle, not just one. - If it's animated, you can view the animation from any angle.
For example view the pumping of a heart from the bottom or the side. - You can use the Pan and Zoom feature to control what shows in your "frame".
If the image is too general, you can Pan and Zoom in to show the particular details from a particular angle.
How to Insert 3D Models
- In your O365 App, click on Insert on the ribb ...
Tuesday's Tip #27: Easy Email Merge with Word (Using an Excel List)
Did you Know Word has an EMAIL Merge Feature?
If you're like most people - you don't.
Most people probably know how to send an email to many recipients by putting their names in a BCC field so they don't all see the individual emails, HOWEVER, did you know, that like a mail merge, you can also do an EMAIL merge?
This means you can create an email in Word, customize these emails with individual fields (that could mean specific data like sales numbers or just a personal greeting) and send individual emails out in a single click. You can do this for up to 200 recipients. These emails send via Outlook and look just like individual emails you would have created and sent yourself.
Warning: You don't want to send hundreds or thousands of emails this way because you will get your domain blacklisted. If you need to send quantities larger than 200 - you will need to use a service like Constant Contact or MailChimp or something like that.
Check out the video above but here are the steps.
...Tuesday's Tip #26: Mailing Labels from an Excel List made EASY
Print Mailing Labels in Word from an Excel list
Whether it's for work or for personal reasons, odds are at one time or another - you'll need to print out labels with mailing addresses. Whether it's a shower, wedding, graduation, newsletter, business announcement or some other reason for mailing to a group, you probably have or have gathered a list of names and addresses and need to get them into labels. Here's the EASIEST way.
Step 1: Gather the Information in Excel
In simplest form you will gather information into a simple spreadsheet that looks something like this, with separate columns for each piece of information. For example, first name, last name, address, city, state, and zip.
Step 2: Find the labels you will Use (size)
It's important to know before you start the size of labels you are going to use so you can set the document up properly. The most common address label to use is a 5160 label size.
Step 3: Create the Word file, Complete Merge and Print
- In Word, go to ...