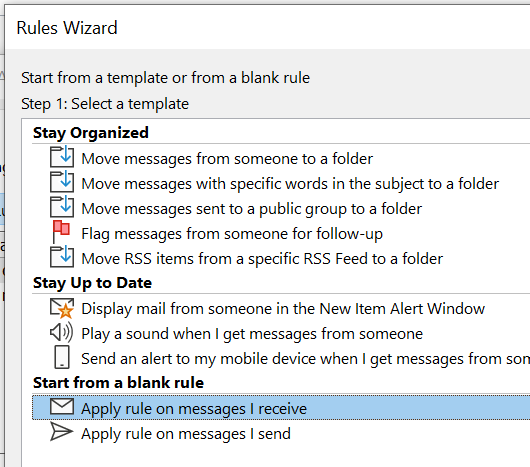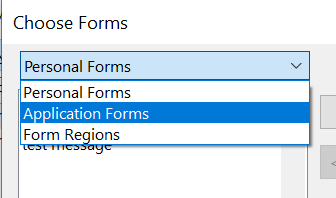Tuesday's Tip #7 - How to Setup 2 Outlook Rules You've Never Thought of
Setup These Outlook Rules if You Send Mass Emails or Setup Meetings
There are tons of rules and if you've been around the block and used Outlook for a while - you've maybe had some rules setup - like rules to file certain messages. I'm pretty sure you haven't heard of these. These couple of Outlook rules I'm going to show you are so helpful when it comes to decluttering your inbox and being efficient in Outlook.
Rule #1: Automatically File your Out Of Office Replies
Depending on how many emails you send and if you send emails to large groups of people - this can be life changing. Lots of people send mass emails inside their company and get 100's of our of office replies but even if you only send to groups of 5-10 you probably get a handful of Out of Office replies. They can be helpful when sending to an individual but when you receive large amounts, they can really clutter up your inbox. You can either file them and look at them at set intervals or just have them deleted.
- On your Home ribbon in your inbox, click Rules...Manage Rules and Alerts...
- Click on New Rule...
- Select Apply Rule on Messages I Receive... and click Next.
- Select Which is an Auto Reply and click Next.
- Select move it to the specified folder or you could delete it
- Select the folder you want to move it to and click OK.
- You can put exceptions in but don't need to.
- Name the rule and turn it on.
Rule #2: Automatically File Meeting Replies
If you use the calendar, most likely you also create meetings and receive responses to the meeting requests. Depending on how many people are invited to your meetings and how many meetings you create - these replies can literally fill your inbox in a matter of minutes. Why not automatically file them (or even delete them)? You can always check the actual meeting to see what people responded or go check the replies in a separate folder when you need to. To setup a rule that AUTOMATICALLY files these replies - use these steps.
- On your Home ribbon in your inbox, click Rules...Manage Rules and Alerts...
- Click on New Rule...
- Select Apply Rule on Messages I Receive... and click Next.
- Select the Uses the Form Name form rule.
- Click on Form Name to choose the form and pick Application Forms from the drop down.
- Select these 3 forms and click Close. Click Next.
- Select Move it to a Specified Folder.
- Choose the folder and click OK.
- You don't need any exceptions but you can add if you want to exclude certain people or anything else.
- Name and save the rule.